Você que acompanha o nosso blog já deve ter lido como se faz para conectar uma impressora HP no Wi-Fi. Agora, neste post, você aprenderá outra coisa: como configurar o equipamento de impressão no notebook. Confira o passo a passo agora mesmo.
Como instalar impressora HP no notebook?
Se você acabou de comprar uma impressora HP, fique tranquilo. Hoje, a instalação de impressoras já não é algo tão complicado. O processo é fácil, quase como conectar um cabo USB.
Passo a passo para a conexão da impressora com o notebook
1 passo: verifique se o notebook é Windows Vista, Windows 7, Windows 8, Windows 8.1 e Windows 10.
2 passo: Conecte o aparelho diretamente no PC usando o cabo USB. Se o notebook for Windows XP, será necessária a instalação de drivers.
Instalação com cabo USB
- No painel de controle do seu notebook veja a opção “Exibir impressoras e dispositivos”.
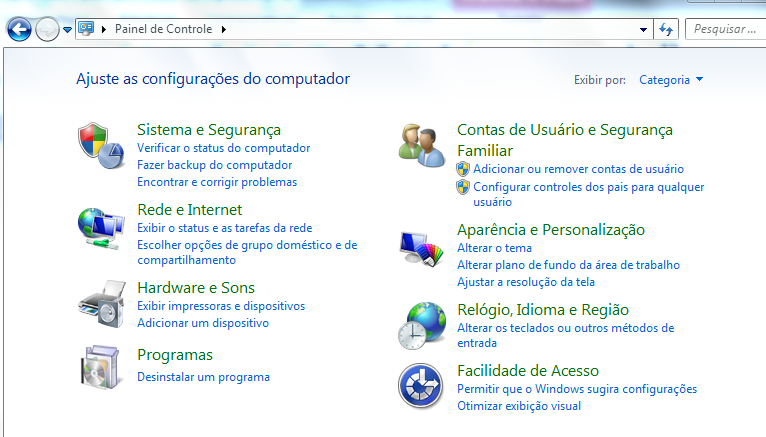
- Após clicar em “Exibir impressoras e dispositivos”, role a página e verifique se a impressora HP está listada corretamente.
- Ainda não está? Então clique com o botão direito do mouse no ícone da impressora e torne-a equipamento padrão.
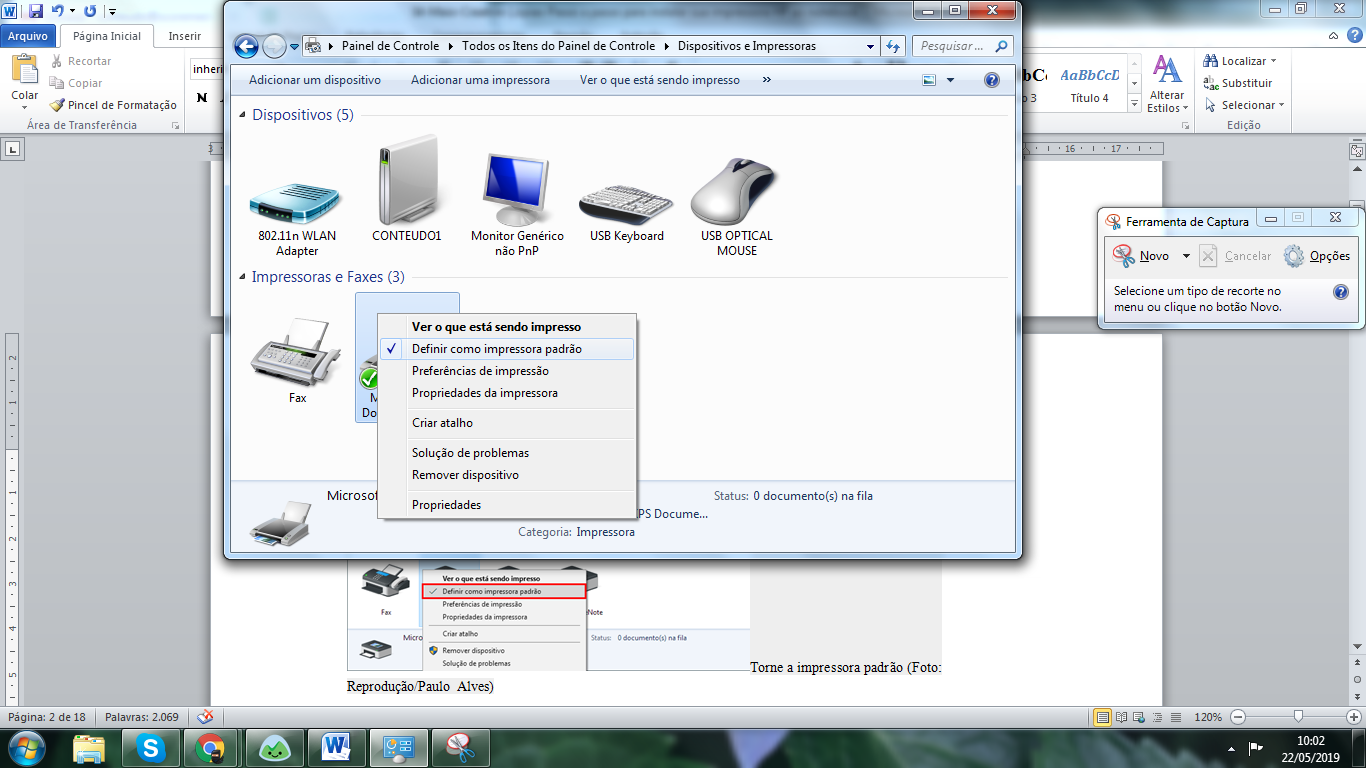
Instalação com Wi-Fi
Para saber mais, leia o post: Faça a configuração da impressora HP no Wi-Fi! Domine seu equipamento!
Use também a HP Smart para conectar a impressora em dispositivos móveis.
Instalação por meio da rede
Sua impressora HP pode estar conectada via cabo em outro computador, mas mesmo assim você pode usá-la se estiver na mesma rede.
- Novamente abra o painel de controle e pressione em “Exibir impressora e dispositivos”.
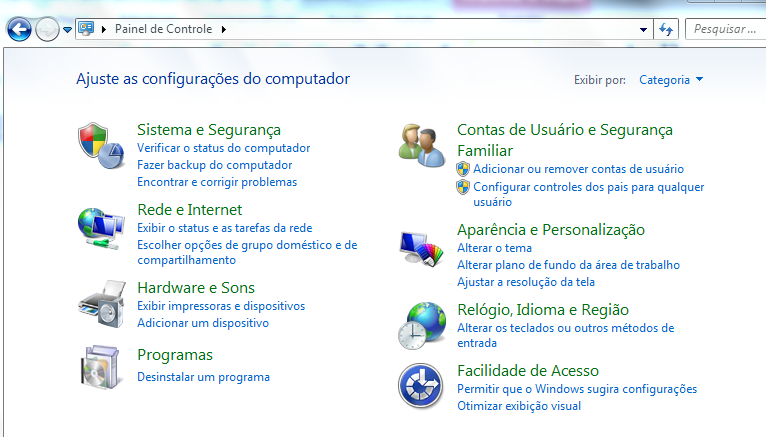
- Após localizar o painel de controle, clique em “Adicionar uma impressora”.
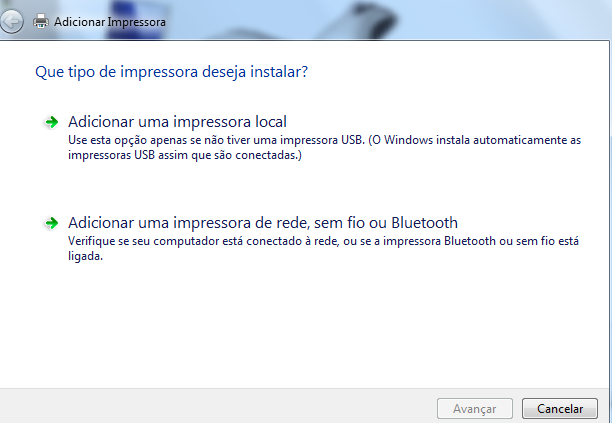
- Avance clicando em “A impressora que desejo não está na lista”

- O próximo passo é “Selecionar uma impressora compartilhada pelo nome”. Escolha uma das impressoras da rede.
- Agora avance até o fim e defina a impressora HP como padrão.
Instalação da Impressora HP usando o driver
Os drivers podem ser usados para funcionalidades básicas da impressora. No Windows há diversos drivers de impressão incorporados.
- Configure o Windows Update para baixar automaticamente o software do driver.
- Abra e pesquise “Alterar configuração do Mouse”.
- Na aba de instalação do dispositivo, selecione a alternativa “Sim” e clique em “Salvar alterações”.
- Escolha qual tipo de conexão sua impressora fará: USB, sem fio, com fio ou à rede? Decida pela conexão antes de tentar instalar o driver do equipamento.
3 passo: por fim, imprima e digitalize os documentos que deseja.
- Impressora HP LaserJet M426FDW Multifuncional com Wireless
Essa multifuncional economiza seu tempo e dinheiro, pois tem a impressão e digitalização frente e verso automático. Ela tem conexão com dispositivos móveis e a rede Ethernet. Aposte nela para imprimir seus documentos. Confira!

- Impressora HP Officejet Pro 9020 1MR69C Multifuncional Com Wireless
O equipamento é um lançamento que tem grande capacidade no cartucho de tinta, função duplex automática. Ela funciona com muita qualidade, precisão e agilidade em ambiente corporativo. Realiza impressões de até 24 páginas por minuto em preto ou até 20 páginas por minuto em colorido. Além disso, o OJ 9020 tem capacidade na bandeja de até 500 folhas e saída para até 100 folhas com gerenciamento inteligência da bandeja.

Fale com a Creative Cópias
Conferiu o passo a passo para instalar sua impressora HP no notebook? Conseguiu fazer o processo direitinho no seu equipamento? Se estiver com dificuldades comente abaixo ou entre em contato conosco pelo e-mail: atendimento@creativecopias.com.br ou pelos telefones: (66) 3520-9000 e (66) 3531-5303.



